2023. 4. 26. 20:31ㆍ편집/포토샵
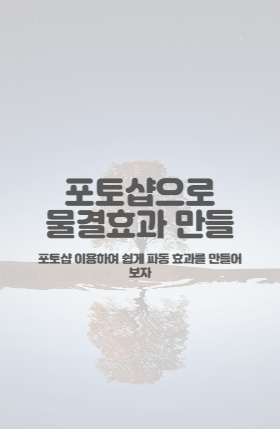

호수에 비치는 모습으로 물결 효과를 만들어 보자.
사실 물결 효과를 만드는 방법은 굉장히 다양한데 손툴로 그어버리거나 리퀴로 그어버리거나..
근데 이런 방법들은 대부분 시간이 굉장히 오래걸리고 노동력대비 효과의 만족도가 좋지 못하다는 게 단점.
이번에 소개할 방법은 distort - Displace 를 이용한 방법이다.
이 방법엔 사전 작업이 필요한데 우선

이런 원본 사진 하나를 준비하자.
그리고

이렇게 물결효과를 줄 곳을 마끼툴로 선택해준다(M).
ctrl + C(command + C)로 복사해 주고
ctrl + J(command + J)로 레이어복사도 진행해 주자.
이후에 이 원본문서는 그대로 두고

새로운 파일을 만든다

그럼 자동으로 복사했던 크기만큼의 문서를 만들 수 있다.
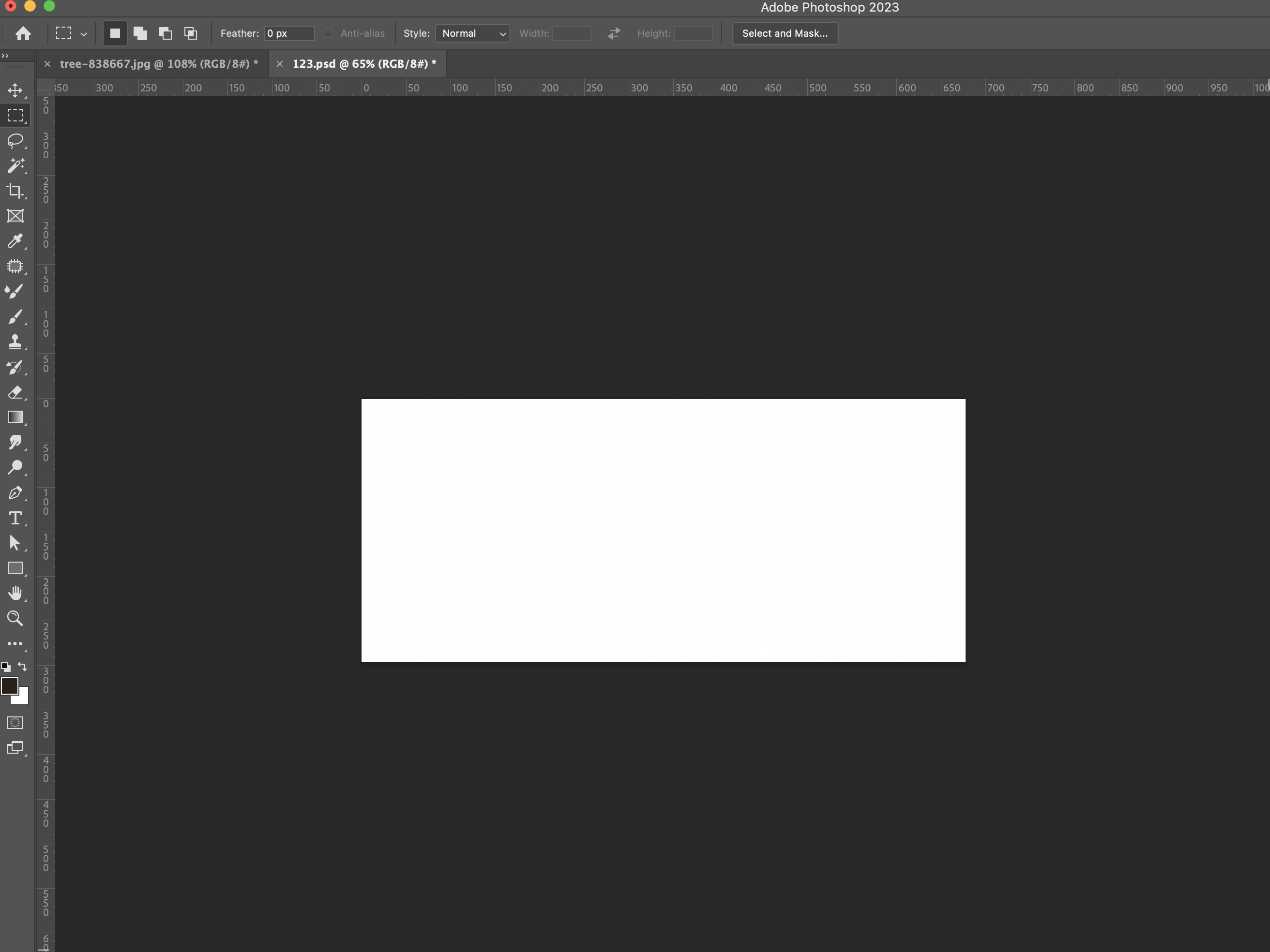
이렇게 방금 설정한 크기의 문서가 생성되었다면
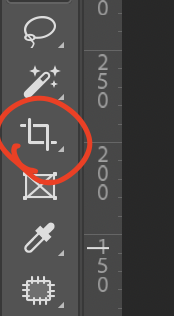
크롭(crop) 툴 (C)
을 눌러준다
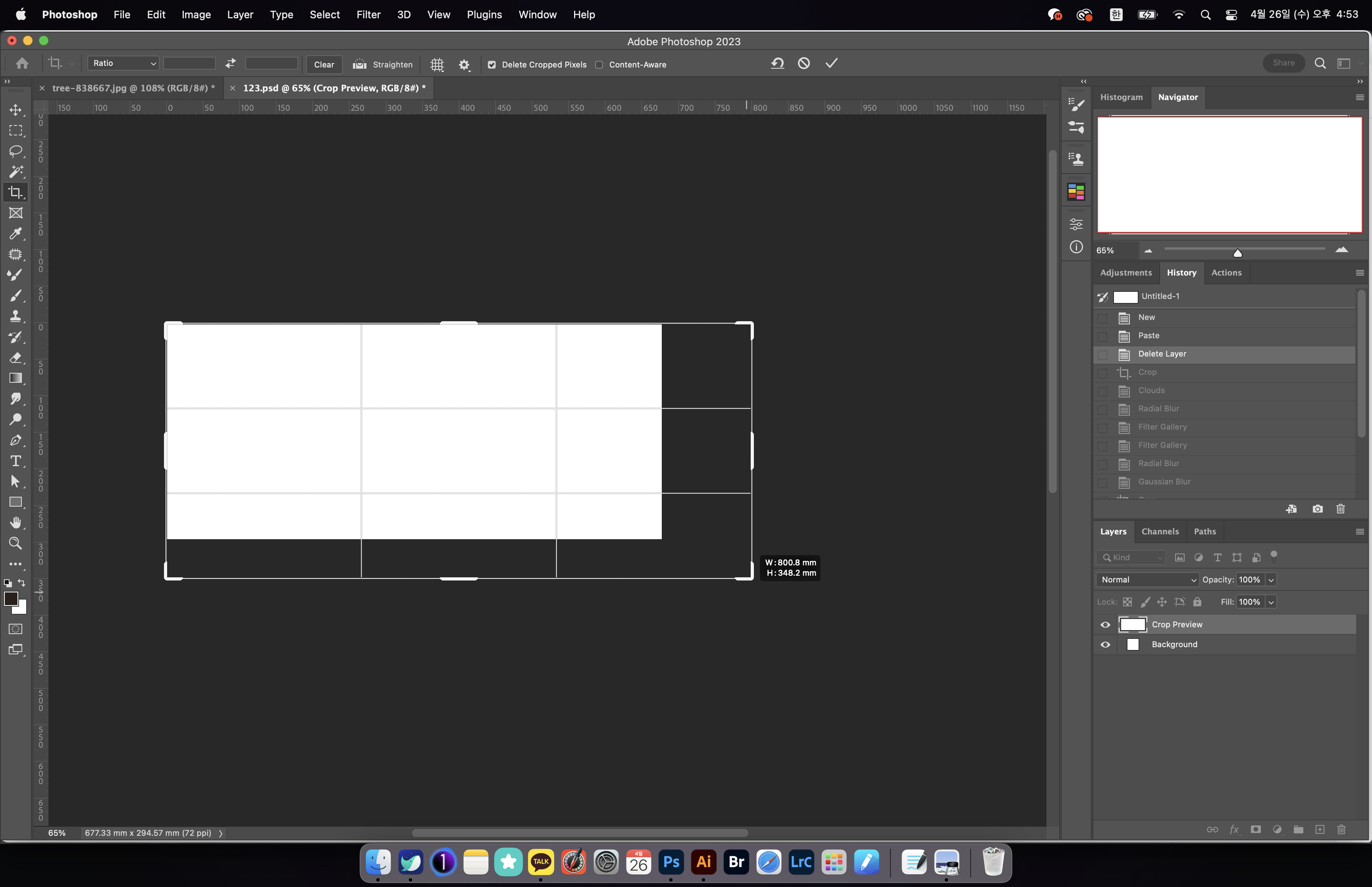
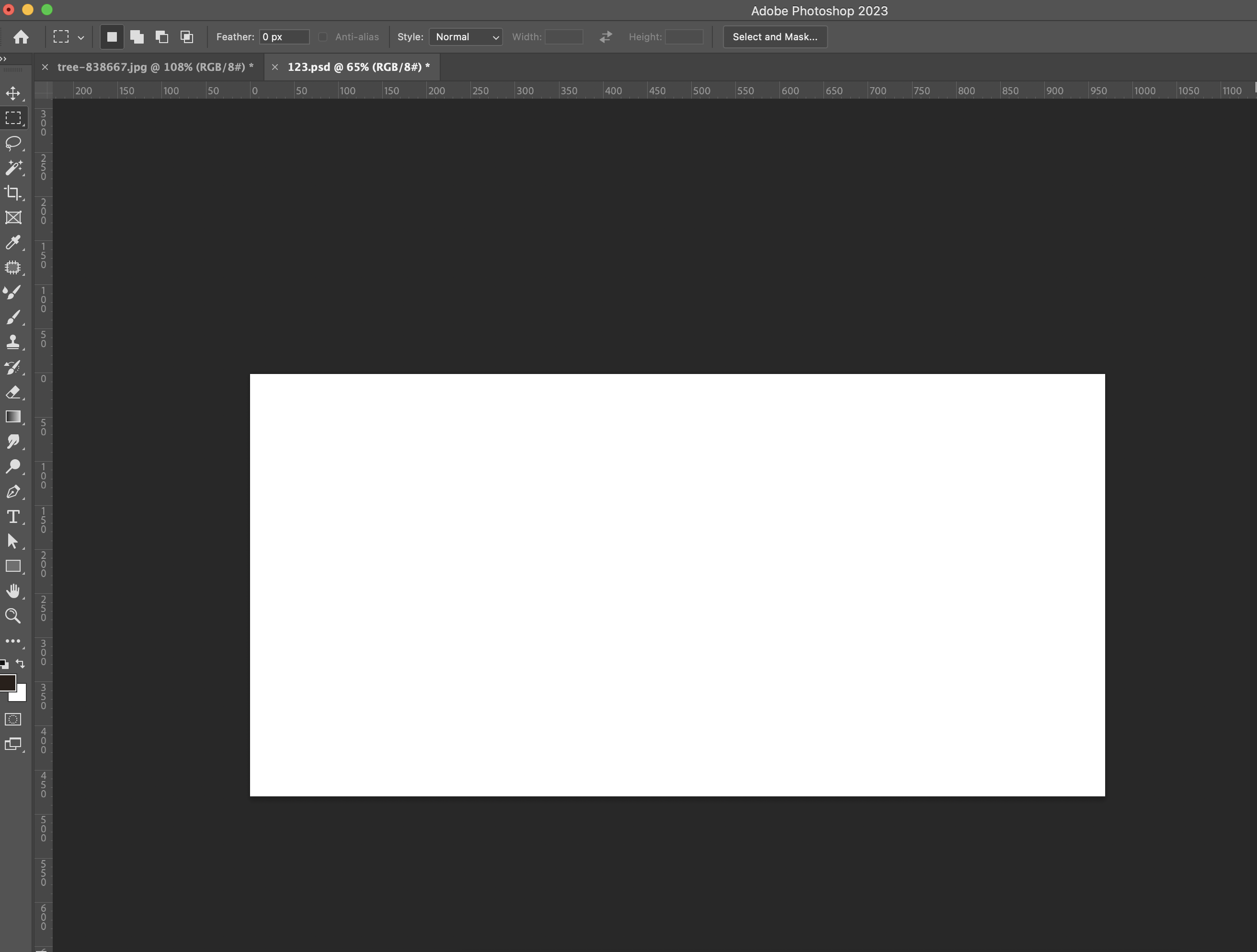
코너 쪽을 잡아당겨 크기를 약 1.5배 정도 크게 만들어준다
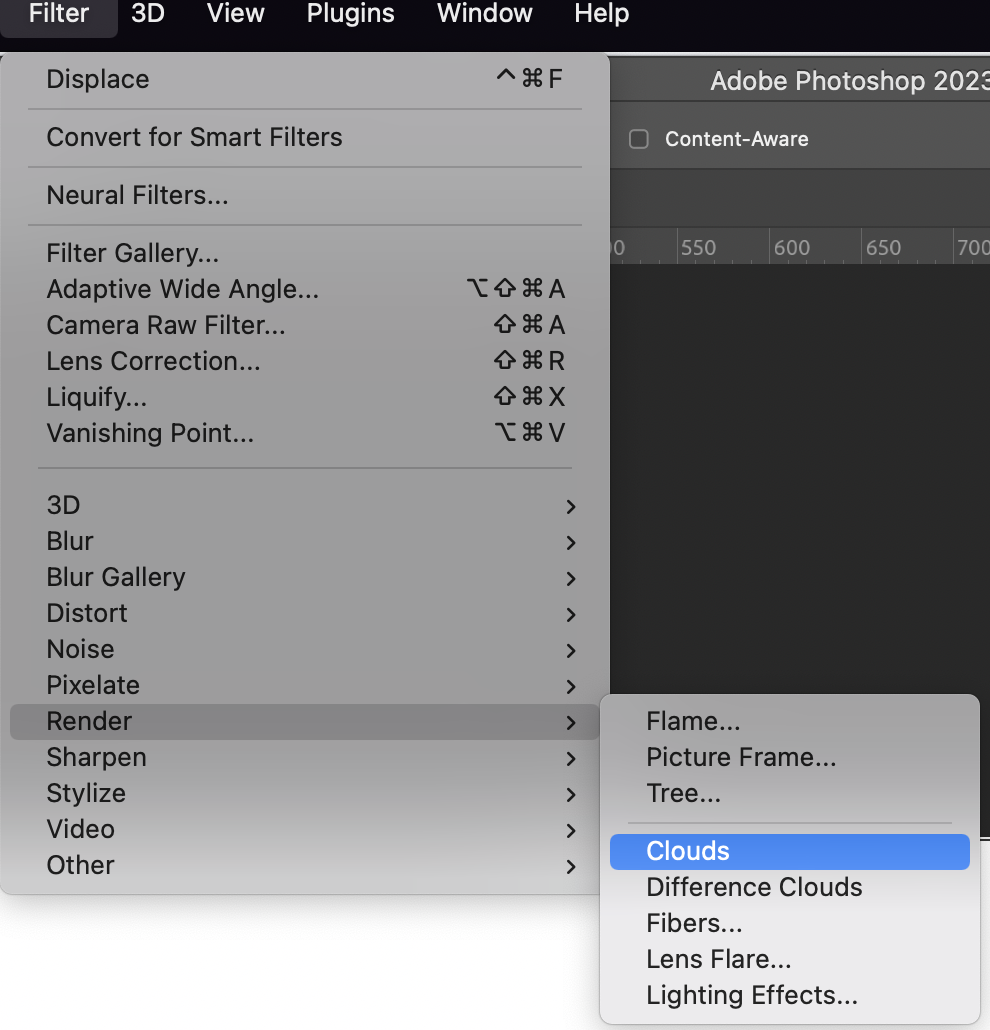
이후 필터 - 렌더 - 클라우드(filter - Render - Clouds)를 눌러준다

그럼 이런 구름 같은 모양이 만들어진다.
이제 여기에
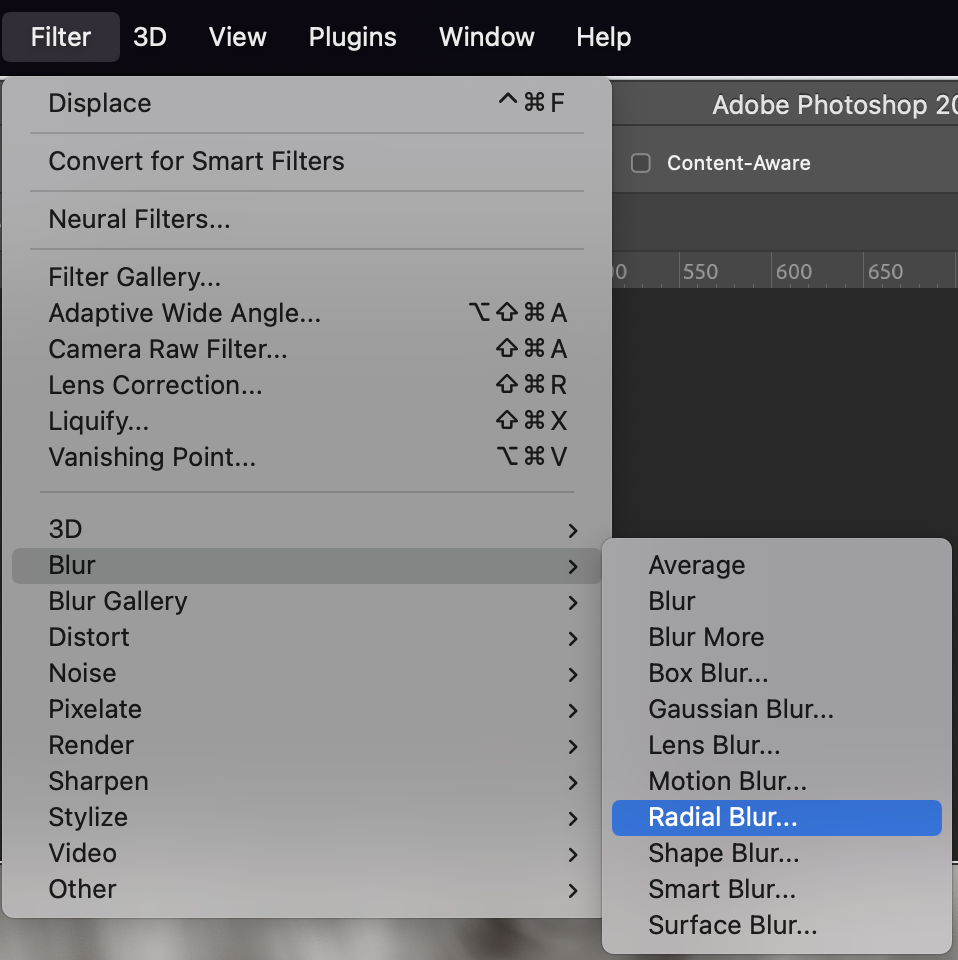
필터 - 블러 - 래디얼 블러(filter - Blur - Radial Blur)를 눌러준다
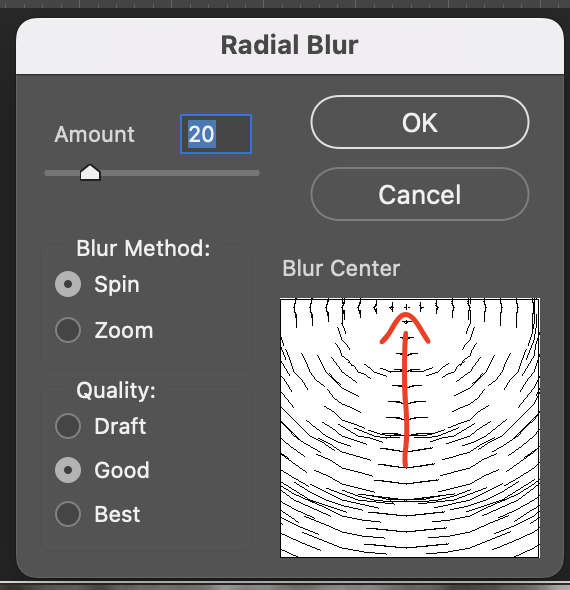
그럼 위의 래디얼 블러 컨트롤 창이 뜬다.
대충 어마운트(Amount) 값을 20 정도 주고(값이 낮을수록 원형 파동의 모양이 안 생기고 값이 너무 높으면 원형이 얕아짐)
OK 클릭

이런 모양이 만들어진다.
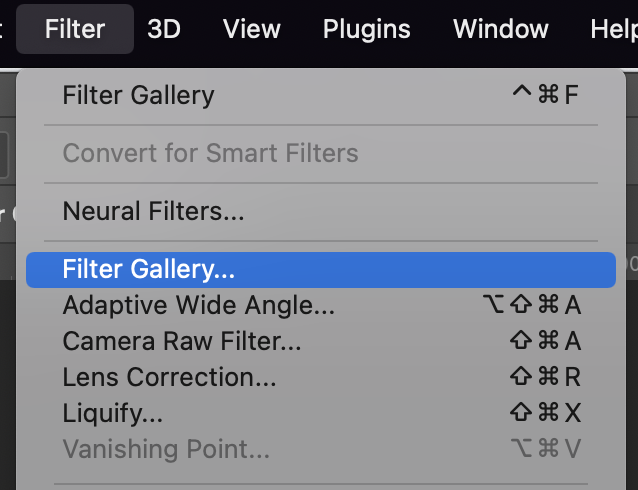
이제 필터 갤러리로 들어가 준다(Filter - Filter Gallery).
여기서 잠깐 필터갤러리가 활성화되지 않는다면? (클릭이 안된다면!?)
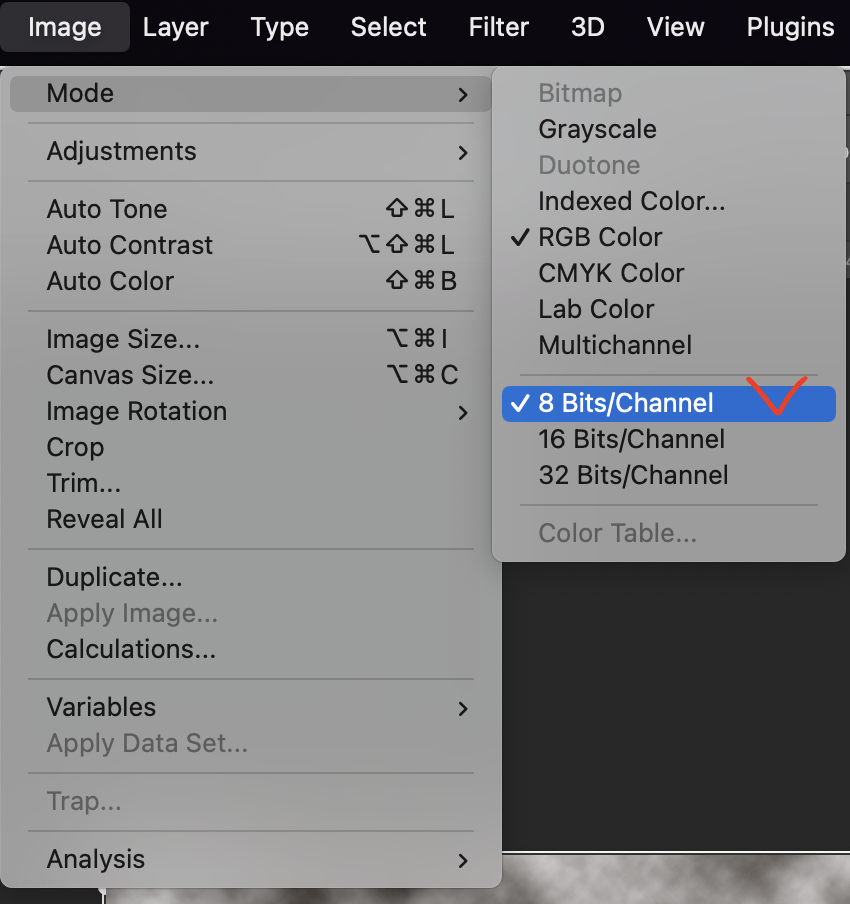
문서의 비트를 8비트로 바꿔주면 된다.(Image - Mode - 8 Bits/Channel)
다시 돌아가서 필터 갤러리를 눌렀으면 아래와 같은 창이 뜬다.
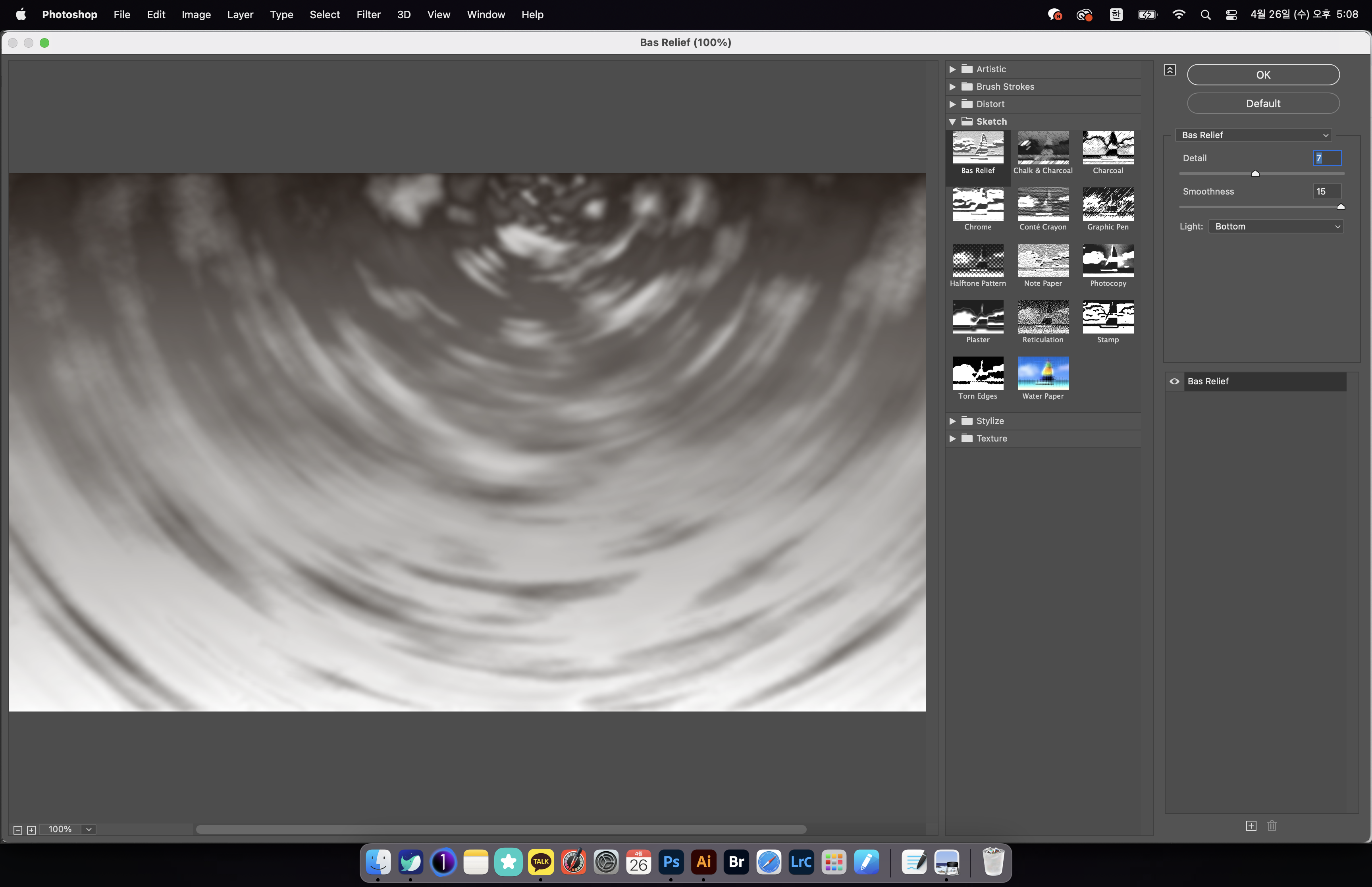
필터갤러리 창에서 Bas Relief(한글판에서는 저부조 필터)를 찾아 디테일(Detail)은 중간정도, 스무스니스(Smoothness)는 최대로 준다. 디테일값을 너무 적게 주면 파동이 너무 없어지고, 최대에 가까워지면 노이즈 같은 게 생긴다.
적당한 값을 찾아서 주면 된다. 정답은 없음.
OK를 눌러 적용시켜 준 후,
다시 필터 갤러리로 들어가 준다.
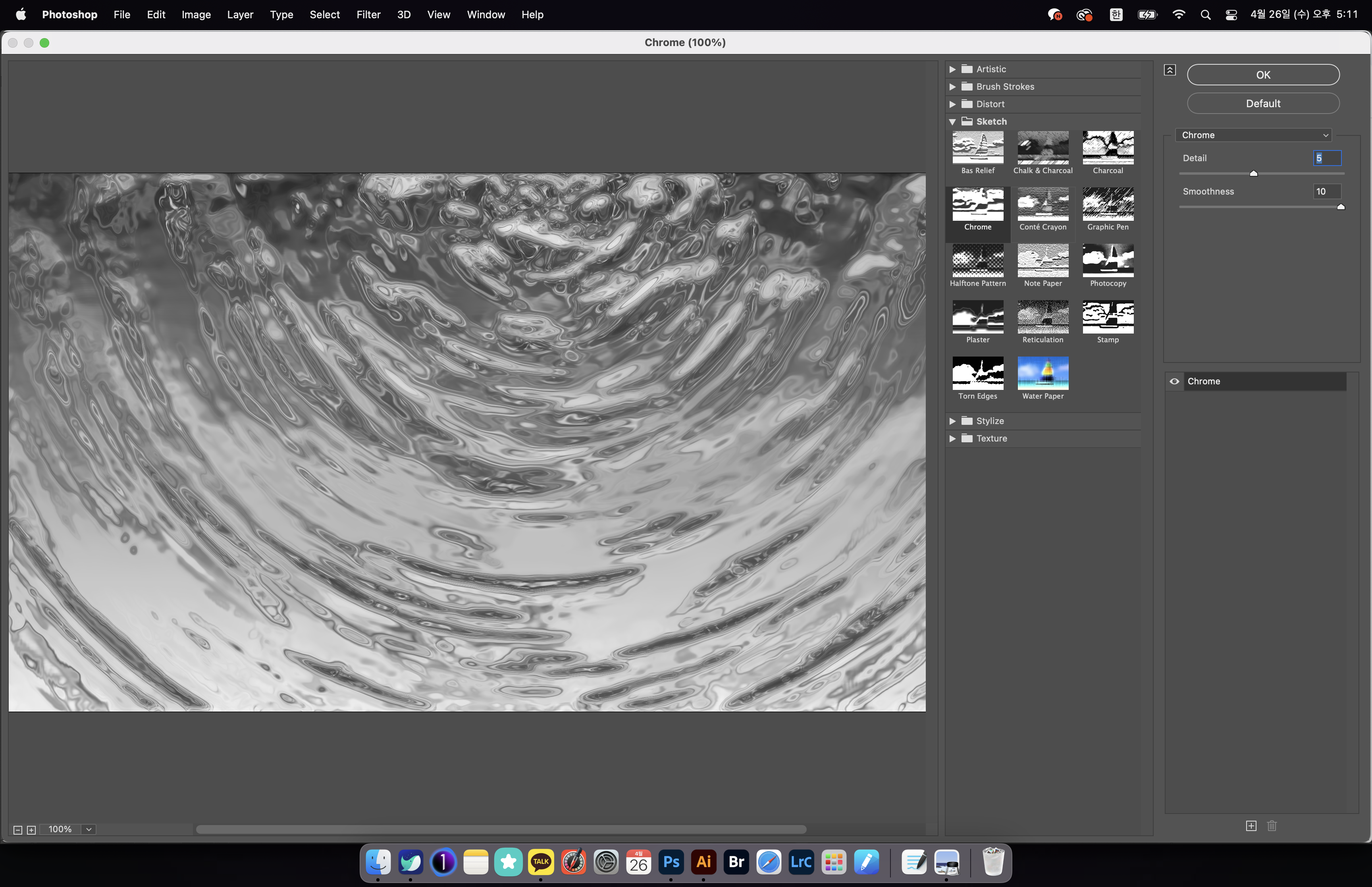
이번엔 스케치에서 크롬(Chrome) 효과를 찾아서 적용시켜 준다,.
마찬가지로 디테일을 0에 가깝게 주면 물결이 적어지며 10에 가까이 주면 잔 물결이 많아진다.,
스무스니스(Smoothness)는 0에 가까울수록 거칠어지는데 보기 싫은 주름이 생기니 최대한 끝까지(10) 주는 게 낫더라.
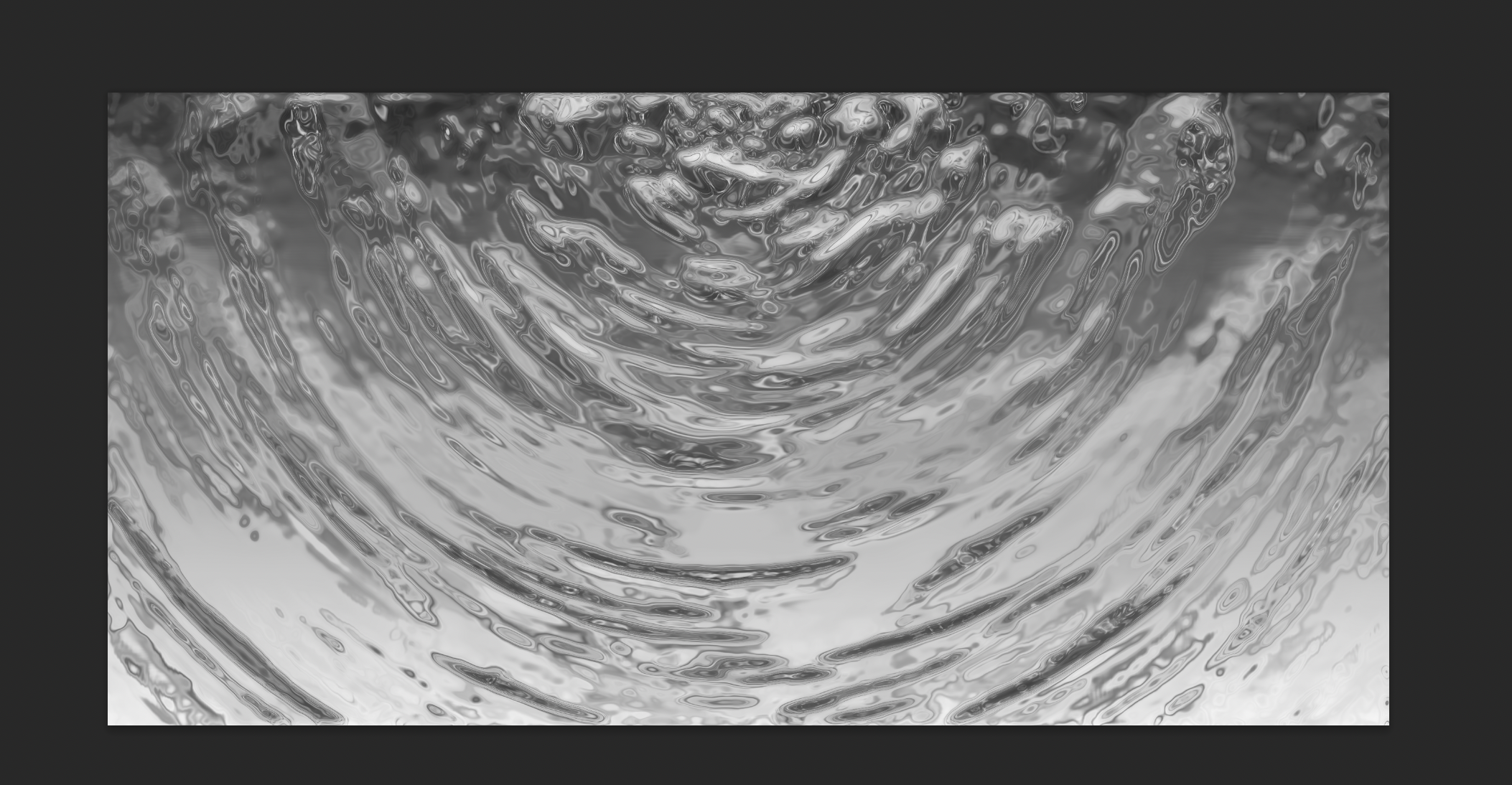
OK를 누르면 이런 모양이 만들어지게 된다.
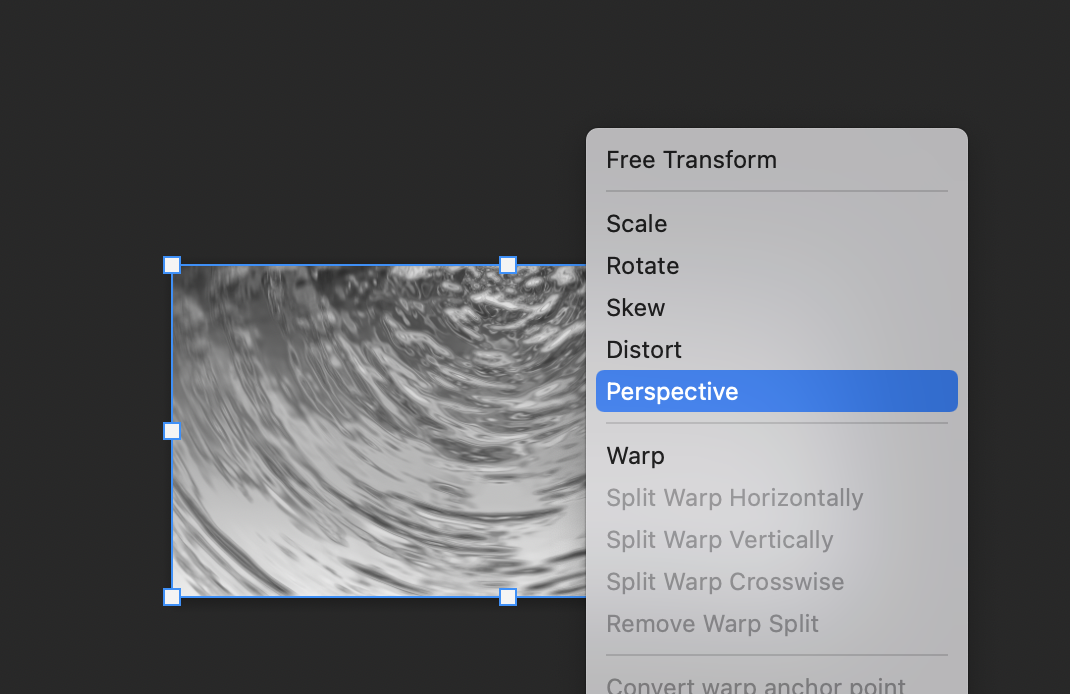
이제 이 레이어를 자유변형(Ctrl + T, Command - T) 모드로 만들어주고, 우클릭하여 퍼스펙티브(Perspective)를 눌러준다
아마 한글판에서는 원근 일 것 같다.
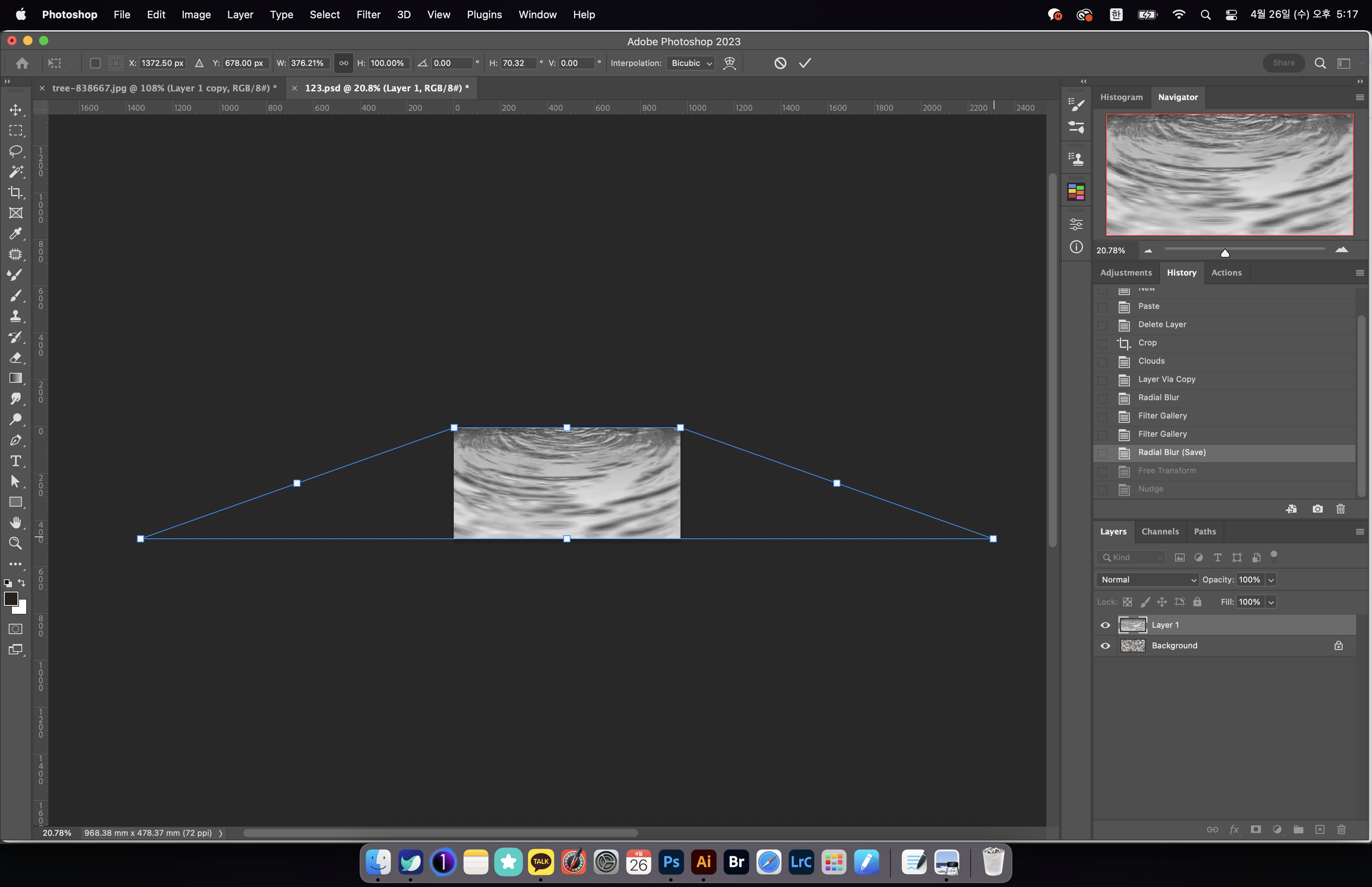
왼쪽 아래 혹은 오른쪽 아래 하얀 네모를 누르고 주욱 당겨주면 이렇게 원근효과를 줄 수 있다.
이런 모양을 만드는 이유는 아까 물결을 넣을 원본 소스에서 나무가 멀리 중앙에 있기 때문.
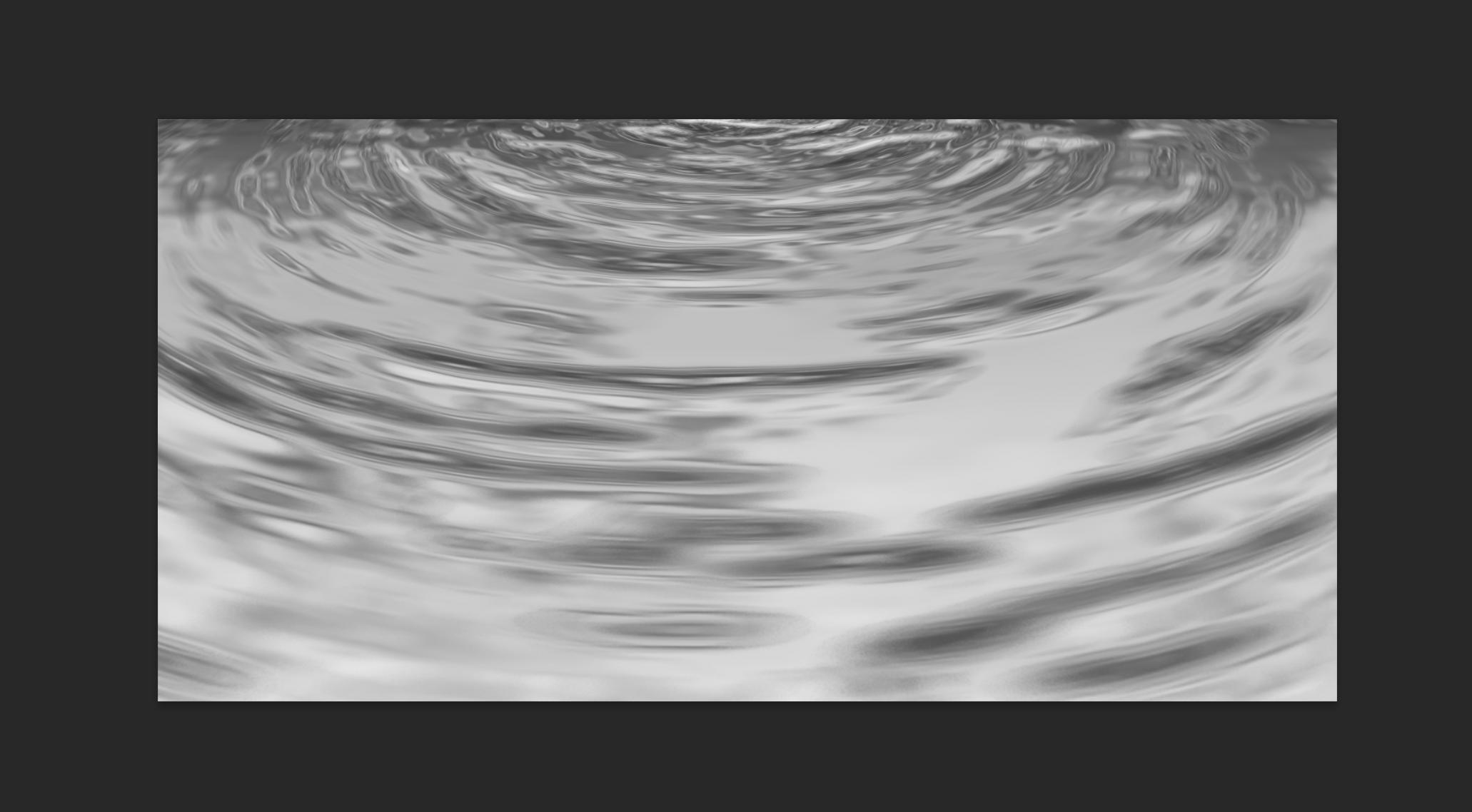
이러한 모양이 만들어졌다면 PSD 파일로 저장해 주자.(꼭 PSD파일 이어야 함.)

대충 알아볼 수 있는 파일명으로 변경해 주고 원본문서로 돌아가자.
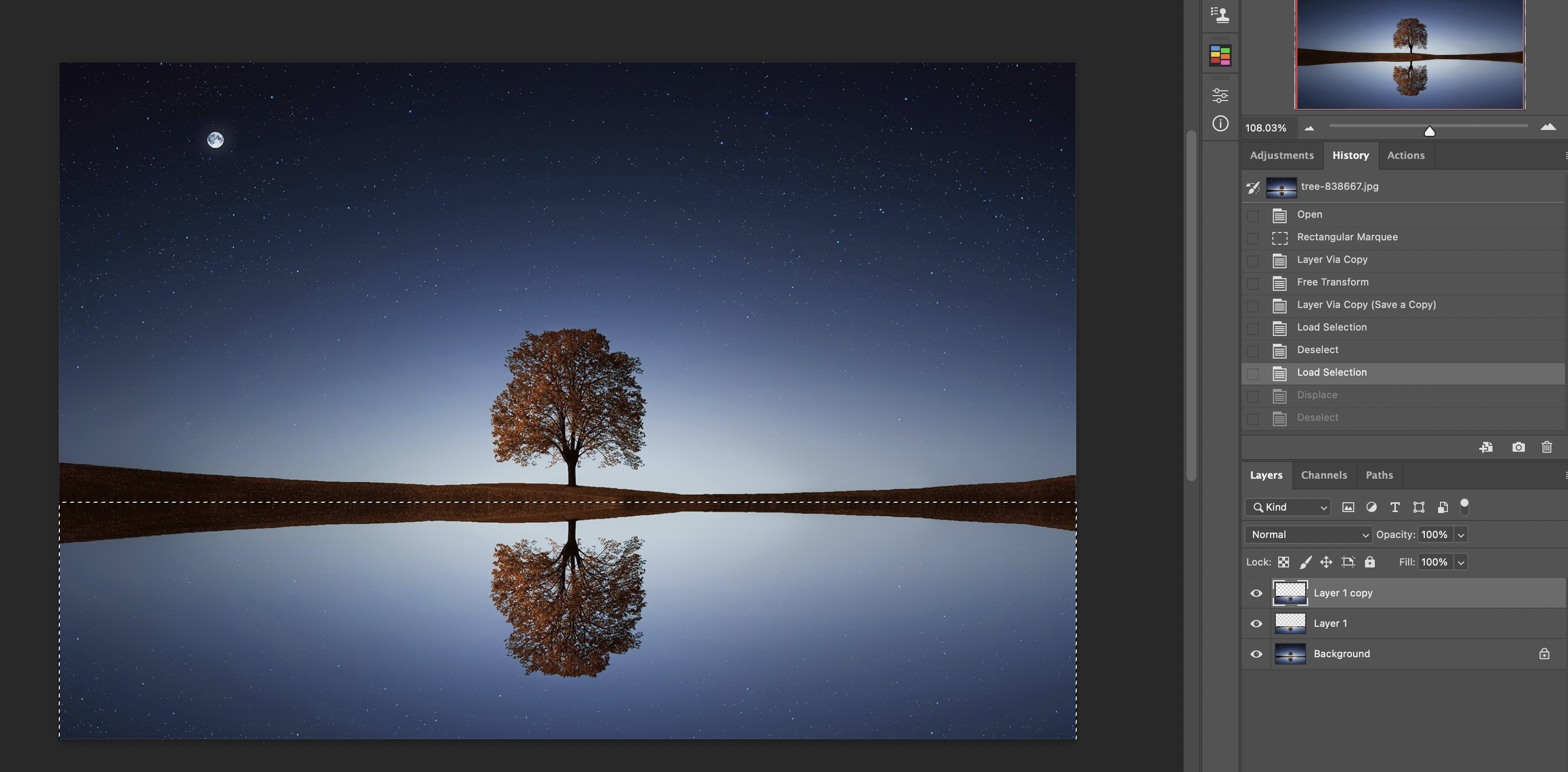
아까 만들어두었던 물결효과를 줄 레이어를 컨트롤(ctrl, command) 키를 누른 상태로 클릭해서 해당 레이어가 선택되게 만들어준다.
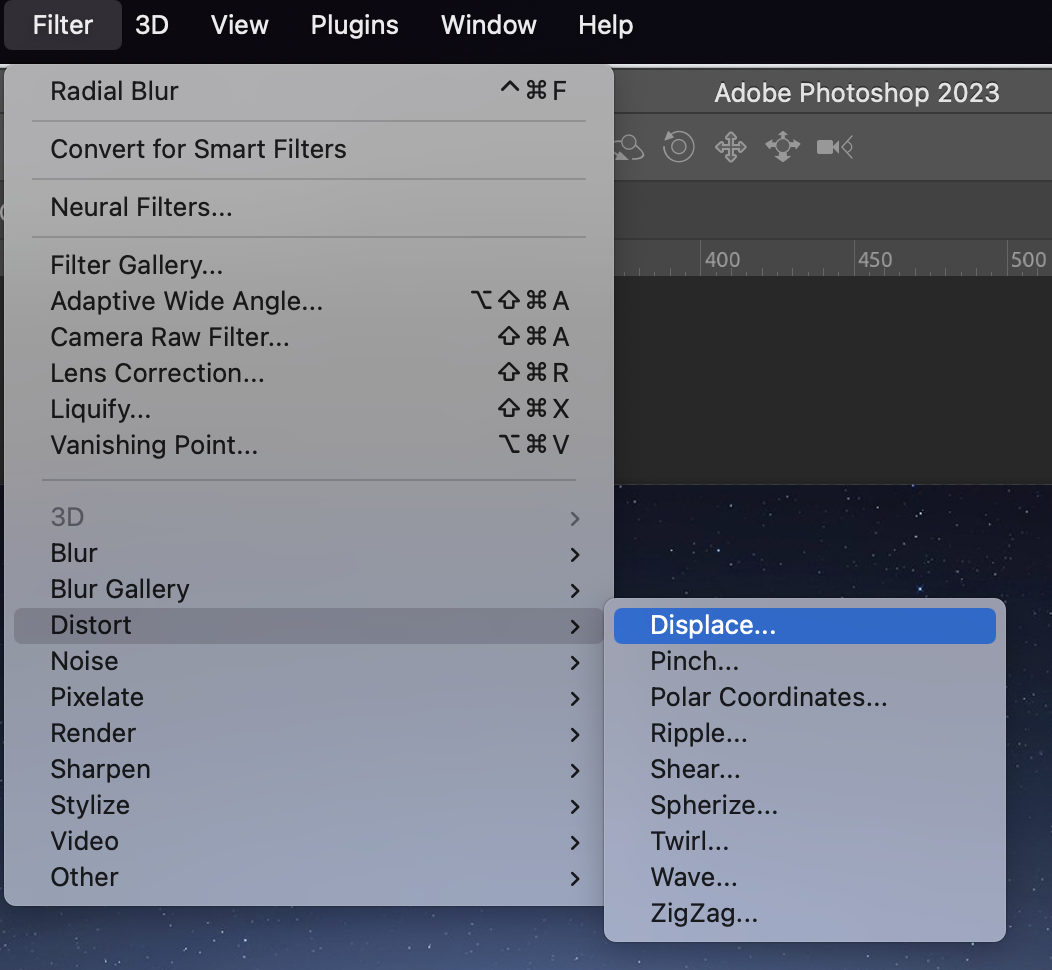
이후에 필터의 Displace를 눌러준다(Filter - Distort - Displace, 한글판에서는 변위....?)
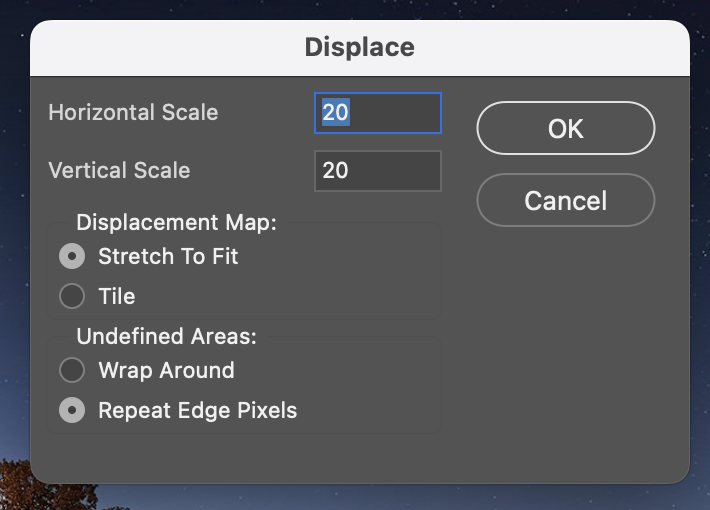
뒤이어 뜨는 컨트롤패널에서 호리존탈 스캐일은 20 버티컬 스캐일도 20으로 맞춰준다.
사실 이것도 개인 취향. 두 가지 수치를 올릴수록 물결이 더 자글자글해진다고 보면 되고 수치를 낮추게 되면 물결이 좀 평온해진다고 생각하면 된다.
OK를 누르면
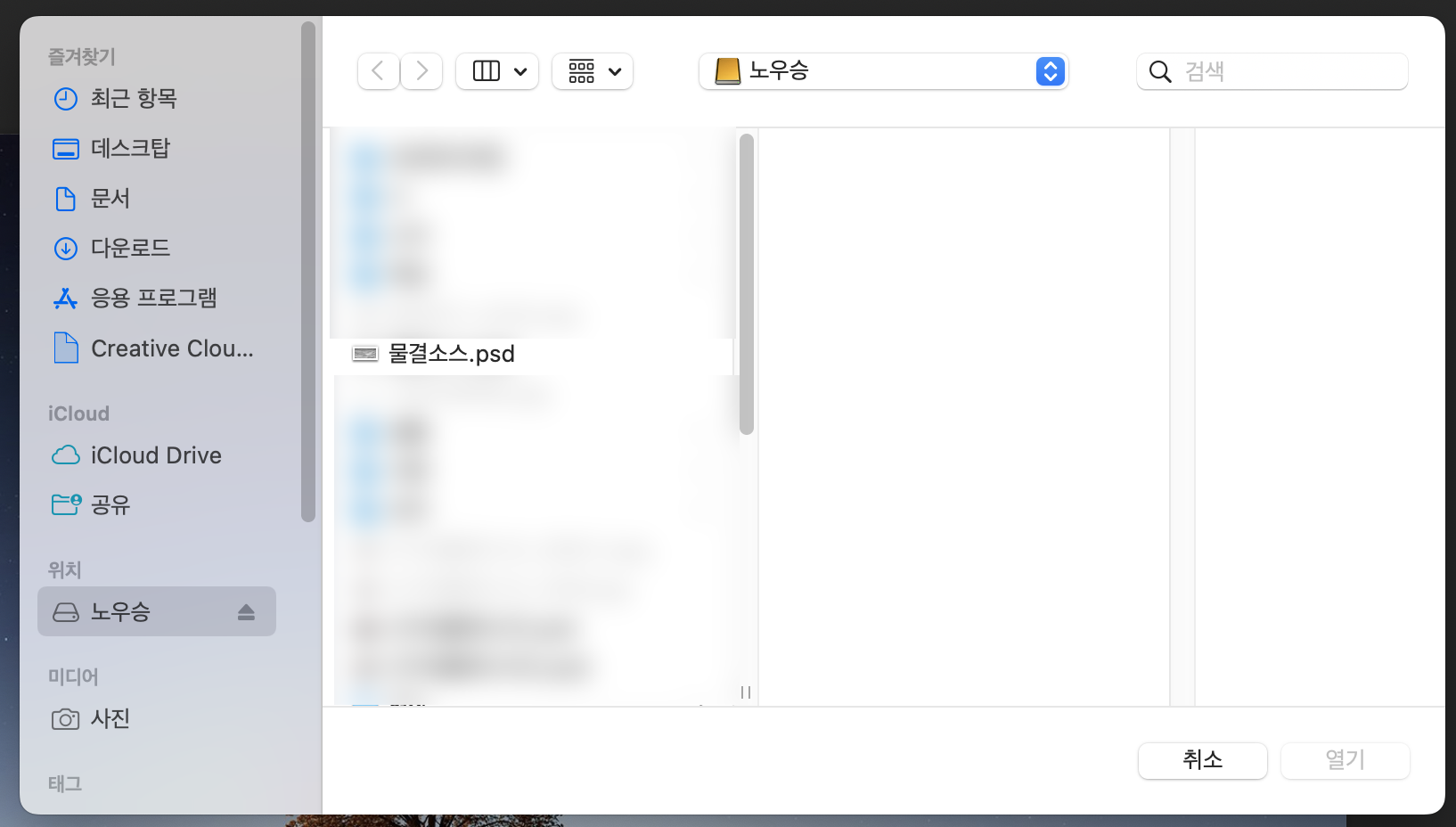
이렇게 파일 선택창이 나온다. 여기서 아까 만들어놓았던 물결모양 소스를 선택하고 열기버튼을 누른다.

그럼 이렇게 파동이 생기게 된다.
세부적인 건 물결 소스 파일이나 Displace를 적용할 레이어를 스마트오브젝트로 변환한 뒤 수치값을 조절해 가며 원하는 쉐잎이 나오도록 만드는 게 좋지 않을까 싶다.
이 외에도 노이즈를 통해서 동일한 방법으로 만드는게 있지만 그건 불규칙적인 물결파동을 만들 때 사용하면 좋고 위에 소개한 방법은 원형으로 퍼지는 파동형태를 만들때 좋을 것 같아서 소개해 보았다.
그럼 20000~
'편집 > 포토샵' 카테고리의 다른 글
| 스포이드 도구(Eyedropper Tool) 정상적으로 색이 안찍힐때(다른색 찍힐때) (0) | 2025.01.07 |
|---|---|
| 포토샵 그라디언트 맵 이용하여 힙한 사진 만들기 (파일 첨부) (1) | 2024.09.27 |
| 포토샵 유용한 기능 액션(Actions)에 대한 설명 (0) | 2024.09.15 |
| [밝게하기 파트] 포토샵의 유용한 기능 블렌딩 모드(Blending Mode)에 대해서 알아보자 (1) | 2023.05.05 |
| [어둡게하기 파트] 포토샵의 유용한 기능 블렌딩 모드(Blending Mode)에 대해서 알아보자 (0) | 2023.04.28 |