2024. 9. 15. 19:28ㆍ편집/포토샵
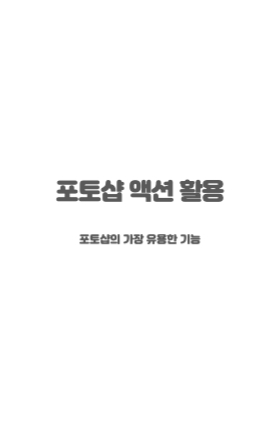
1. 액션(Actions) 이란?
포토샵으로 업무를 하다보면 반복되는 작업을 해야하는 경우가 많습니다.
스튜디오의 경우에는 필터작업이라던지 이미지 리사이징과 같은 매번 같은 기능을 사용하는데 이때 쉽고 빠르게 일처리를 가능하게 만들어주는 기능이 포토샵의 액션(Actions) 기능입니다.
2. 세팅
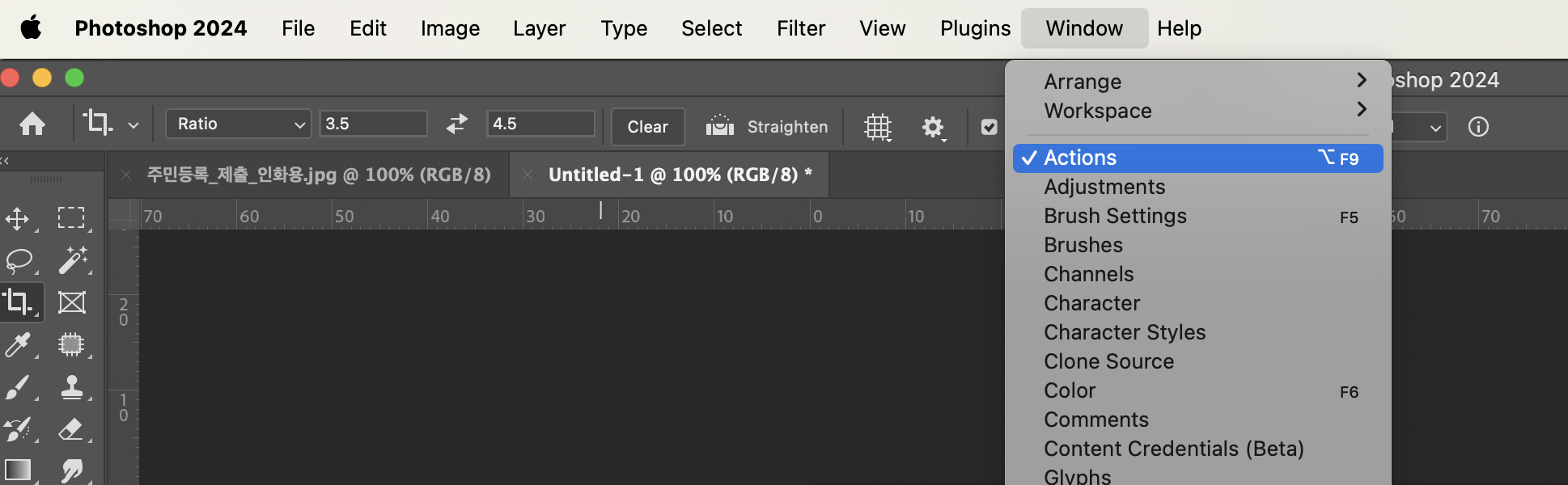
우선 이 기능을 사용하기 위해 사이드바에 액션 탭을 추가해봅시다.
Window - Actions 를 체크해줍니다.
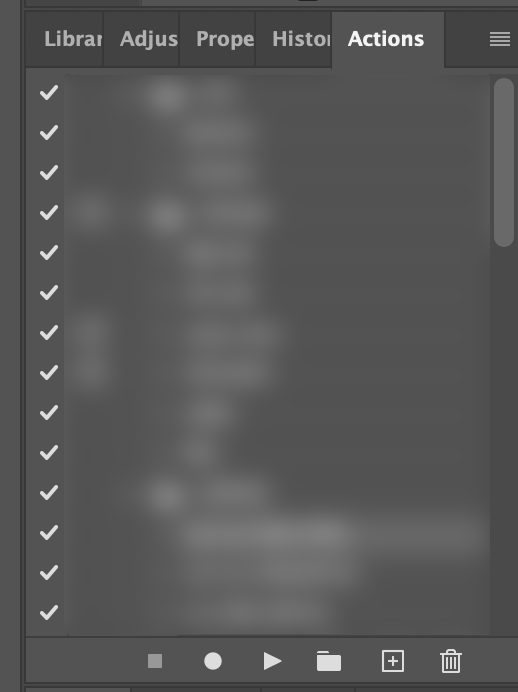
그럼 우측에 방금 체크한 액션탭이 생긴걸 볼 수 있습니다.
3. 사용법
액션의 기본 기능은 간단합니다.
쉽게말해 내가 하는 동작들을 녹화해서 그대로 재생하는 것이죠.

액션탭에 보시면 익숙한 버튼들이 보입니다.
1. 녹화중지
2. 녹화시작
3. 재생(실행)
입니다.
예시로 증명사진 3.5 * 4.5 비율의 사진을 3.5cm * 4.5cm 인화사이즈 크기로 리사이징해주는 액션을 만들어 봅시다.
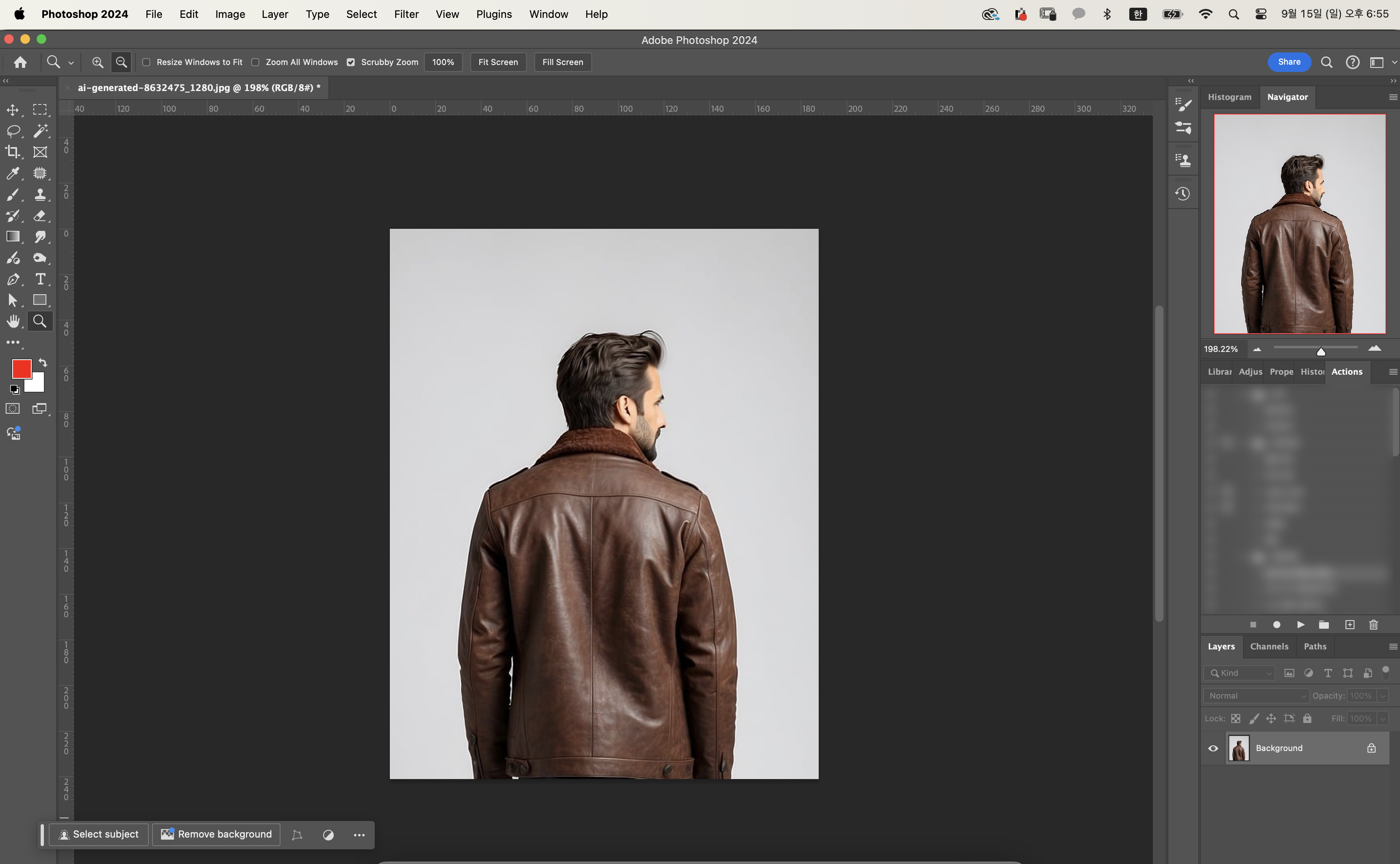
3.5 4.5 비율로 크롭되어진 이미지입니다.
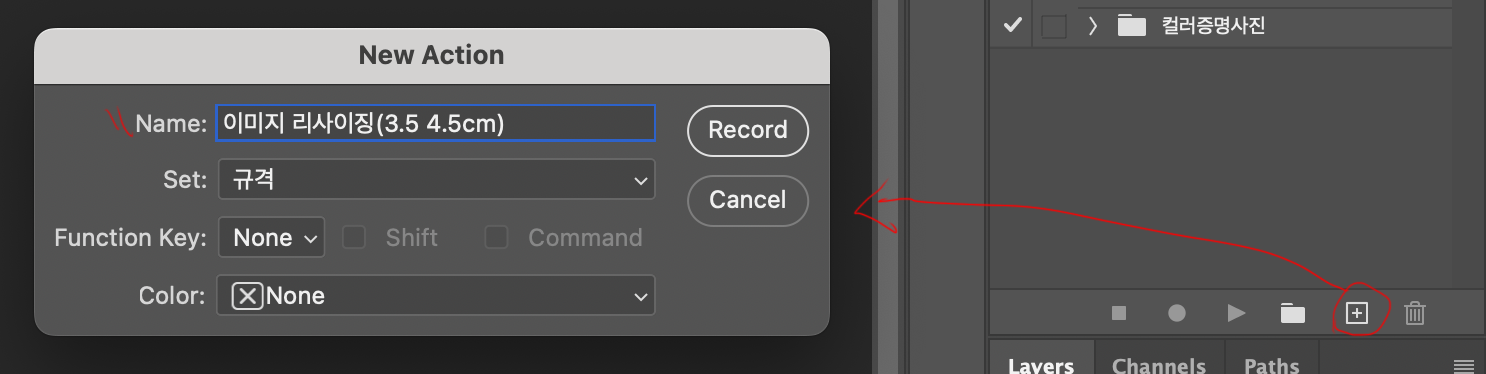
액션탭 우측 + 버튼을 눌러 새로운 액션을 생성해줍니다.
이때 이 기능이 무슨 기능인지 알 수 있도록 이름을 정해주면 좋습니다.
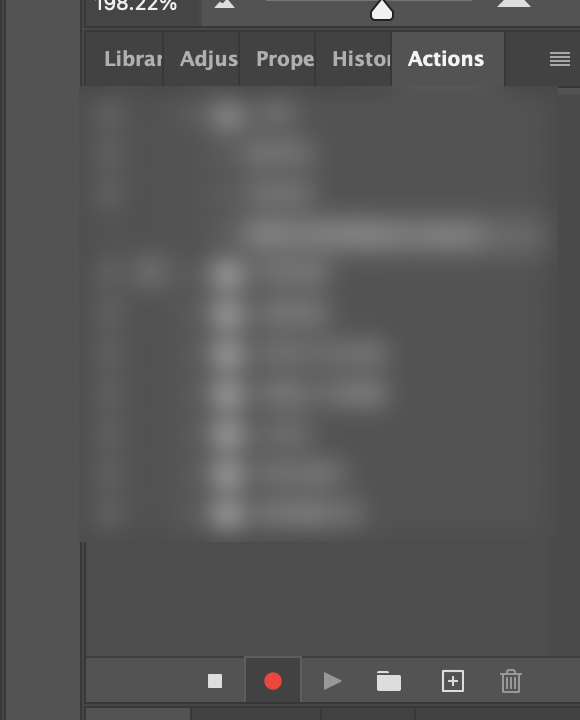
액션을 생성하는 즉시 녹화 버튼이 활성화 되는 것을 볼 수 있습니다.
이 이후 동작하는 모든 기능은 방금 만든 액션에 저장됩니다.
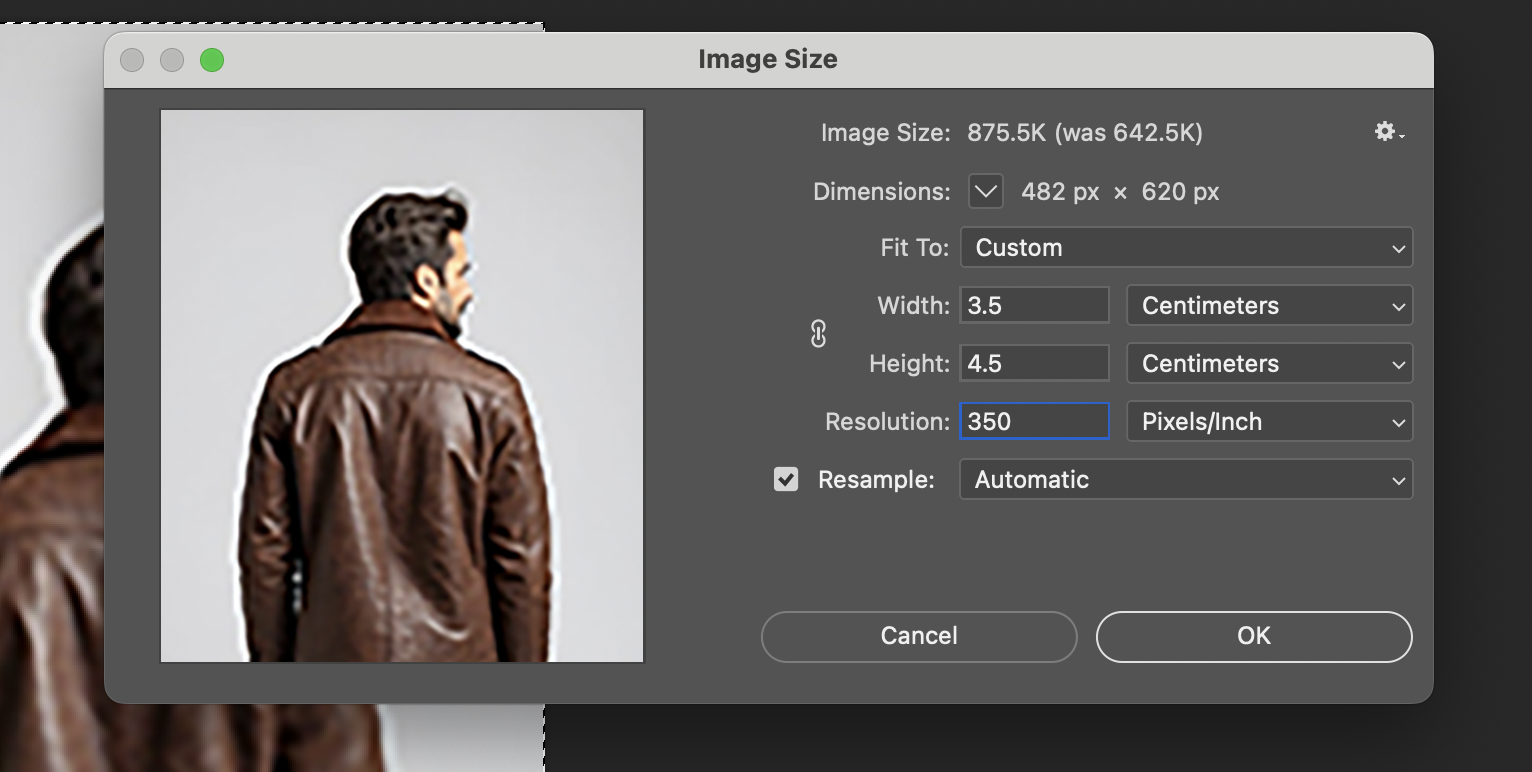
저는 액션의 이름에 맞게 이미지 사이즈 조절기능을 이용해 보았습니다.
사이즈를 지정해준 뒤 OK 버튼을 눌러 작업을 마치면

방금 만든 액션에 실행 동작이 추가된것을 볼 수 있습니다.
이후 다른 추가할 기능이 없다면 녹화버튼 좌측의 정지버튼을 눌러 끝마쳐 주시면 됩니다.
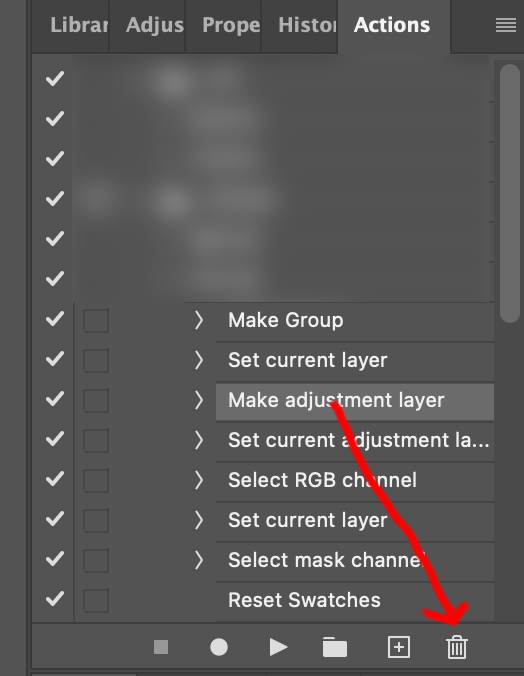
만약 잘못 등록한 액션이 있다면 해당 부분을 끌어서 휴지통모양으로 드래그하거나
해당 부분을 선택후 휴지통모양을 선택하는것으로 동작 삭제가 가능합니다.
마찬가지로 어느 부분에서 다시 녹화버튼을 눌러 액션 중간에 새로 동작을 추가하는것도 가능합니다.
4. 기타
A. 액션의 버튼화
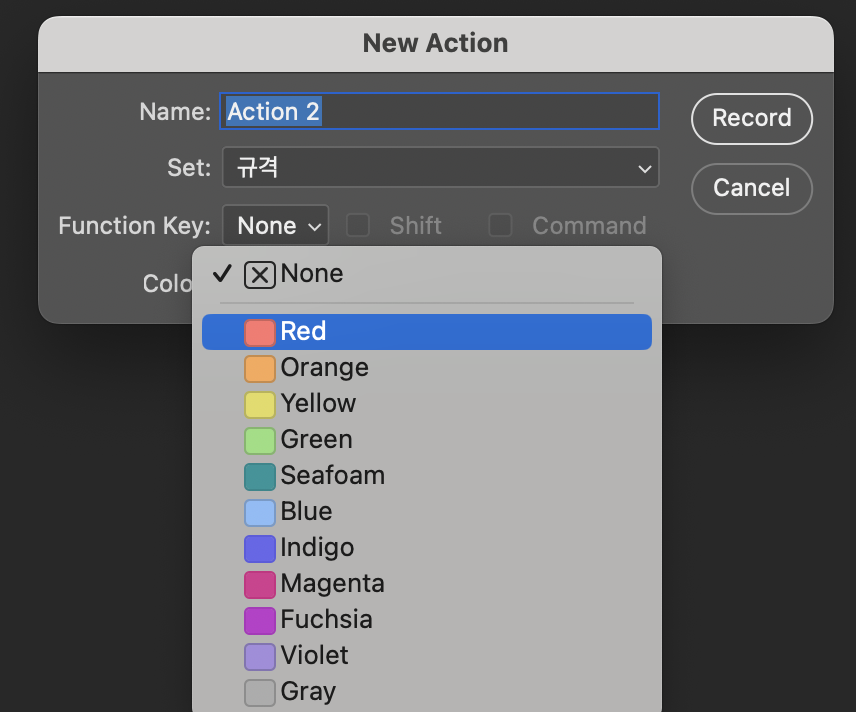
액션을 생성할 당시 하단의 컬러를 지정해준체로 탭으로 돌아갑니다.

액션탭 상단 우측의 옵션 버튼(4줄)을 클릭해줍니다.
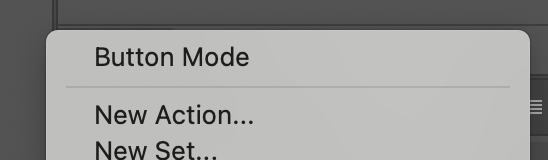
제일 위에 버튼모드(Button Mode)를 눌러주면
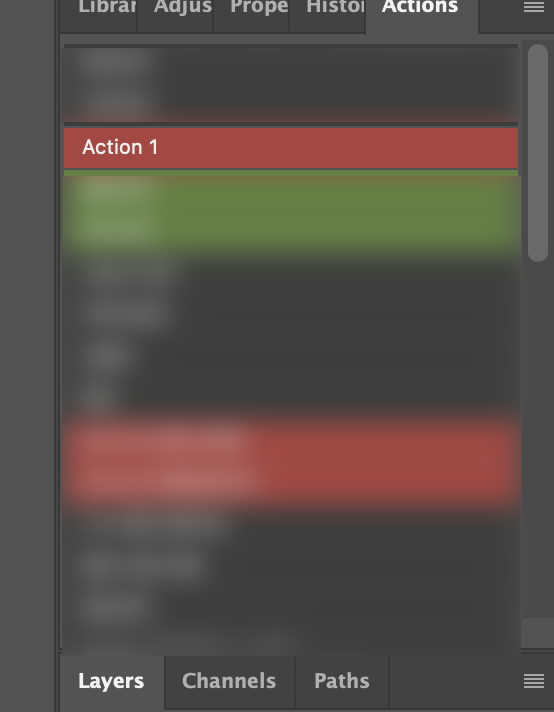
위와같이 생성했던 액션이 내가 설정한 색으로 표시됩니다.
이때는 해당 버튼을 클릭하는것만으로도 액션을 실행 할 수 있게 됩니다.
B. 그밖에..
액션 추가후 외부 파일을 open을 통해 불러오거나 작업하는 파일을 이동하는것도 모두 기록이 되기 때문에 응용방법이 수도없이 많습니다. 예를들어 이미지 리사이징후의 액션이 인화설정이 되어있는 포토샵 파일을 열어서 그 파일에 붙여넣는것도 가능하며


필터기능을 액션에 등록할때 좌측 체크박스를 선택하여 특정 동작에서는 토글창을 열어 중간중간 값을 설정할 수 있게 만들어 줄 수 있습니다.
저렇게 체크만 해주면 액션이 진행되다가 체크된 액션에서 내가 지정한 토글창이 뜨고 설정값을 설정후 OK를 누르면 다시 그 뒤의 액션들이 실행되는 방식입니다.
액션은 반복작업에서 굉장히 유용한 기능입니다. 잘만 사용한다면 능률을 획기적으로 올릴 수 있는 기능이기에 잘 숙지하시어 작업하시는데 조금이라도 편해지셨으면 좋겠습니다 🥰
'편집 > 포토샵' 카테고리의 다른 글
| 스포이드 도구(Eyedropper Tool) 정상적으로 색이 안찍힐때(다른색 찍힐때) (0) | 2025.01.07 |
|---|---|
| 포토샵 그라디언트 맵 이용하여 힙한 사진 만들기 (파일 첨부) (1) | 2024.09.27 |
| [밝게하기 파트] 포토샵의 유용한 기능 블렌딩 모드(Blending Mode)에 대해서 알아보자 (1) | 2023.05.05 |
| [어둡게하기 파트] 포토샵의 유용한 기능 블렌딩 모드(Blending Mode)에 대해서 알아보자 (0) | 2023.04.28 |
| 포토샵 물결 효과(파동) 만들어보기 (0) | 2023.04.26 |